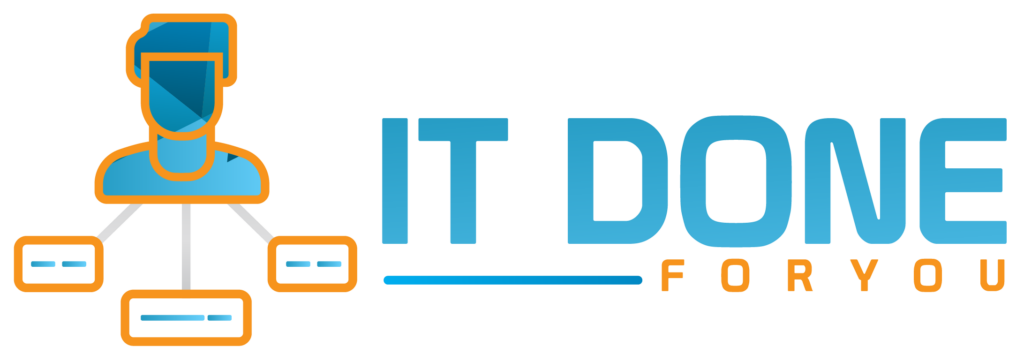WINDOWS 11 – Switch over to a clutter-free desktop
Like a child’s messy bedroom – maybe your cluttered desktop needs to be preserved so you know where everything is. But with Windows 11 you can have the best of both worlds. Watch this video to see how you can switch between clean and cluttered desktops.
WINDOWS 11 – Save your fingers and type with your voice
Don’t bother with that ‘touch typing’ course… you can now type as quickly as you can talk. Just watch this short video to find out how you can dictate your text in Windows 11.
WINDOWS 11: Save your eyes from a bright white screen
If your computer doesn’t come with a free pair of eye-strain reducing sunglasses, then we have just the How To guide for you. Watch to see how you can treat your eyes by activating ‘dark mode’.
WINDOWS 11 – Open your best apps with a keyboard tap
The apps you use the most are now just a keyboard shortcut away. Leave that mouse alone and watch our guide on launching apps with a shortcut.
WINDOWS 11 – Move the Windows start button back to the left
Don’t let anyone tell you that you need to change with the times. If you’re used to the Start button being in the traditional bottom left corner, then watch this to find out how to move it.
WINDOWS 11: Master your messy desktop with a wrist flick
We bet you never thought that you could control your Windows 11 PC with a flick of the wrist?! If you have a lot of windows open, here’s how to use a gesture to bring just one of them into focus.
WINDOWS 11: Make a super speedy screenshot
In the old days, to make a screenshot you’d have to find the ‘Print Screen’ button on your keyboard and then paste it into Paint to save it. We can now show you a much faster way of capturing snippets of your screen.
WINDOWS 11: Copy text between your computer and phone
If you’ve found a piece of text on one device, but would like to use it on another, you can now magically copy and paste it across. We show you how to save time and stop re-typing content (currently only available on Android phones)
WINDOWS 11: Copy & Paste a million times faster
This feature could change your life… well, help you and your computer work faster. We show you how to use a powerful Windows feature to make copying and pasting even quicker.
WINDOWS 11: Automatically arrange all your open windows
A desktop full of open windows can make it hard to see the wood for the trees. Here we show you how you can snap together your important windows and reduce the clutter.
Create shortcuts for frequently used functions
Outlook functions are great, but we can show you something even better… a shortcut to your most frequently used functions. Go from a few clicks to just the press of a button to get your work done.
Add other country calendars to your own
Having your national holidays in your Outlook calendar is really useful. But if you also have clients and colleagues in other parts of the world, then knowing their national holidays is important too. Using this Outlook setting, you’ll be able to choose which country’s national holidays you can see.
See all your calendars in a single screen
Juggling multiple personal and professional Outlook calendars can be overwhelming. Using this really simple function, you can see all your calendars on a single screen. Never miss a meeting or double book yourself again.
Stop the annoying email notification sound
The average person receives over 120 emails every day at work. That’s over 120 annoying notifications to distract you and your colleagues. You probably hear that sound in your dreams… not anymore. Here’s how to make the email notification sound a thing of the past.
Send a team email with one click
Instant messenger apps are great, but you’ll still need to send important team emails. In Outlook you can do this with just one click (and without forgetting anyone) by setting up a team email function.
Keep important email folders at the top
You know what they say, out of sight, out of mind. That isn’t such a good thing when it comes to important email folders. Keep your priority folders prominent in Outlook so they’re always at the top of your list.
Set your Out of Office auto-response message
Pack that sunscreen and put on those sunglasses because it’s time for a getaway. Just one thing left to do and that’s switch on your Out of Office. Let customers and colleagues know you’re away and who they should contact.
Make a new contact automatically
Who has the time to manually create new email contacts? If you’re still relying on old emails or autocomplete, we have just the thing for you. Here’s how to create a new contact quickly and keep your contacts up to date.
Set your email signature
Your email signature is your digital business card, so it needs to look professional. Here’s how to set your email signature in Outlook.
Sort your emails into eye-catching categories
Prevent an overwhelming inbox by sorting your emails at a glance. You can arrange them by client, colleague, theme, or urgency… whatever works best for you. Eye-catching designs make sure you’re able to see important emails at a glance.
Insert text into emails really quickly
Tired of typing the same phrases and paragraphs in your emails? Save time and energy by discovering how to automatically insert big sections of text with just a few clicks. Do it now, thank us later.
Reply to emails without using your mouse
Who has time to use a mouse or trackpad when responding to emails? Use this great shortcut to reply to emails without your fingers needing to leave the keyboard.
Create a good folder structure for your emails
We get so many emails, it’s easy for inboxes to become a mess. Creating a good folder structure is the perfect way to help you find what you’re looking for quickly and keep your inbox clean and tidy.
Automatically file incoming emails
Is your inbox the digital version of your junk drawer? Introduce some Zen to your digital life and use these great tips to automatically file your incoming emails.
Send emails without reaching for the mouse
You know in movies, where they use their computers without ever touching the mouse? Now you can too. Here’s how to send emails without using your mouse or trackpad – instead some helpful Outlook shortcuts.
Combine text from two cells into one
When you need to combine two cells into one, there’s no need to cut and paste every cell. With this simple formula, you can do it quickly and accurately.
Understand your data with super-fast graphs
Excel is such a clever tool, it can make sense of your data for you. This video will teach you how to take a sheet of numbers and turn them into helpful graphs, fast.
Make a drop-down list to select from
Don’t waste valuable time typing the same data into Excel repeatedly. We’ll show you how to create a dropdown list that will get the job done in no time.
Insert live Excel data into Word
If you need to display data from an Excel sheet in your Word document, don’t waste time trying to recreate it. We’ll show you how to use live Excel data in your Word document in just a few clicks.
Make dull data stand out and become dynamic
You may think it impossible to make Excel sheets appear interesting. Well, you’d be wrong. In this video you’ll learn how to make your data stand out.
Swap rows into columns and vice versa
When you need to swap your rows into columns or columns into rows, it can be tricky. Not only is it time-consuming, but you run the risk of mixing up your data. We’ll show you how to do it in just a few clicks.
Create ranges of data without doing any typing
If you need to create sequential numbers, dates or other data in Excel, it can take forever. Not anymore. We’ll show you how to do it with the minimum of typing.
Save time adding new columns or rows
Adding multiple columns and rows into spreadsheets can be time-consuming, not to mention boring. Give that trackpad a rest and add as many new columns and rows as you need in one go. Here’s how.
Insert elegant invisible links in your presentation
You’ve designed a visual PowerPoint masterpiece, so why ruin it with a clunky looking menu or set of links? In this video we’ll show you how to create invisible links that appear part of the design.
Turn your presentation into a video
No PowerPoint? No problem. In this video, we’ll show you how to turn your presentation into a video, so it can be played on any device, even one without access to PowerPoint.
Live draw on your slides to grab attention
Pretend you’re a TV sport pundit by drawing directly on your PowerPoint slideshow during the presentation. In this video we’ll show you how to grab attention with live drawing.
Quickly blank the screen during a slideshow
A great PowerPoint presentation isn’t just about what’s on screen. It’s what you say too. When you want all eyes on you, we’ll show you how to quickly blank the screen until you’re ready to continue.
Grab attention by live zooming in your presentation
No more “death by PowerPoint”. Make your presentation stand out by learning how to live zoom in and out during your presentation. Your audience will thank you.
Say goodbye to boring bullet-points
Bullet-points. Useful, but kind of boring. Not anymore. This video shows you how to make your bullet-points looks as awesome as the rest of your PowerPoint presentation.
Remove the background from images quickly
We’re on a quest to get rid of terribly designed PowerPoint presentations. In this video, we’ll show you how to remove the background in images without having to use third-party graphics software.
Create a personal voicemail message
Give Teams the personal touch. When receiving calls in Teams, you can now create a personal voicemail message for your colleagues. In this video we show you how.
Find out if someone is free without having to check
Need to get in touch with someone but not sure if they’re free? In this video, we’ll show you how to find out if someone is available without having to continually check.
Setup your camera and mic before a call
Avoid the embarrassing tech fails at the beginning of Teams calls by setting up your camera and microphone before the call. Watch this, do it now, thank us later.
Share the right screen during a call
When sharing your screen during a Teams call, you want to be sure you’re not showing anything confidential or embarrassing. We’ll show you how to display only the information you want.
Stop writing posts that are 1 sentence long
Every time you hit Enter in a Teams chat, you send a separate short message, which isn’t great for getting you full point across. In this video we’ll show you how to communicate effectively, without the multiple messages.
Swap to the right mic during a call
You’re on a Teams call and you’re talking, but no one can hear you. It’s happened to us all. In this video, we’ll show you how to fix your microphone quickly, without having to leave the call.
Turn a quick email into a message
We love Microsoft Teams, but sometimes it’s quicker to share your thoughts via email. In this video, we’ll show you how to send an email directly into your Teams channel.
Change lots of text all in one go
Need to make a lot of changes throughout your Word document? Don’t waste time scrolling through pages and pages. We’ll show you how to do it quickly with this handy feature.
Compare 2 documents really easily
When you need to compare documents, you don’t need to keep flicking back and forth between windows. We’ll show you how you open these documents side by side for easy comparison.
Create your own text format and use it quickly
Don’t spend ages recreating text styles throughout your documents. In this video, we’ll teach you how to create your own style formats that you can use quickly and easily.
Send the fonts used in your document
Your beautiful Word documents deserve to be seen as you intended. In this video, we’ll show you how to embed fonts in the document, so they can be opened by anyone.
Never lose vital work when you click Save
Once you’ve pressed that Save button, you may have lost work you can’t get back. We’ve solved that problem for you. Learn how to create automatic backups in Word so you can always find the work you need.
Save documents much more quickly
Saving your Word documents can slow you down, especially if you’re having to change the default options. This video will show you how to set your own defaults so that saving is a breeze.
Start a bullet-pointed list in just one click
Bullet points are great for communicating information and breaking up large chunks of text. We’ll show you how to create a bulleted list in Word without even touching the mouse.
Swap text to capitals and back on the keyboard
You may already know about the toolbar shortcut to change your text from capitals and back again, but did you know that there’s an even quicker way? We’ll show you this nifty keyboard shortcut.
Blur or change your background on a video call
Got a video call but your room isn’t appropriate for work? Did you know you can blur your background or change it entirely in Teams? Here’s how to make your backdrop look professional, without having to do any tidying.
Look like you are in one room
Remote working is great, but you can still miss that ‘together’ feeling when you’re on a Teams call. Here’s how to make it look like you’re all in the same room.
Master ALL the shortcuts
Shortcuts are great, but only if you know about them. Use this handy tip to see all Teams shortcuts in one place. It’ll change the way you use Teams.
Only allow interruptions from your boss
Everyone needs time to work free from interruptions. But what if your boss is trying to contact you? This video shows you how to use Priority Access to block everyone except your boss.
Quickly mute your mic during a call
How many Teams calls are interrupted by random noises? This simple shortcut shows how to quickly mute your mic, so your co-workers don’t have to listen to every cough, sneeze, or dog bark.
Quickly turn off your camera during a call
Have you ever been on an important Teams call, only to be interrupted by your children or pets in the background? We’ve used a famous viral video moment to demonstrate how to quickly turn off your camera.
Send messages without breaking your workflow
The messaging facility in Teams is great, but it can break your concentration and flow. In this video, we show you a different way to use messages without having to leave the screen you’re working on.
Stop the pings with Do Not Disturb mode
If you’re finding it difficult to get your work done due to constant interruptions, then you need the Teams equivalent of a closed door. Here’s how to turn on Do Not Disturb and silence the pings.
Add sound to your slides
If you want to create a PowerPoint presentation that will impress, consider adding sound. Music, sound effects and audio files can make your presentation stand out. It’s a lot simpler than you think.
Change your pointer to grab attention
When you’re presenting in PowerPoint, how do you focus the audience’s attention? In this video, we show you how to quickly change the standard pointer, so everyone’s attention stays exactly where you want it.
Send the fonts in your presentation
You’ve created the perfect PowerPoint presentation… only for it to look terrible when it’s opened by someone who doesn’t have the same fonts. Now your slides can look perfect on any device. Here’s how.
Make everything symmetrical
If you want all the elements of your PowerPoint slide to line up, but don’t want to spend ages moving them about and trying to make them symmetrical, this video is for you. We show you how to make everything line up perfectly, in just a few clicks.
Turn a Word document into a PowerPoint
Have you ever needed to make a PowerPoint presentation based on a Word doc? Don’t waste hours cutting and pasting. Instead use our next-level PowerPoint tip to automatically turn your Word document into a presentation. Here’s how.
Use 3D models in your slides
It’s time to ditch the clip art in your PowerPoint presentations. Here’s how to insert 3D models directly into your slides and take your presentations to the next level.
Turn numbers into money with one click
If you’re using Excel to track budgets or other financial data, it can be helpful to have your currency symbol alongside the numbers. Here’s how to turn numbers into money, with just one click.
Do super-fast sums without formulas
Excel is great for calculations with formulas. But if you find your head spinning trying to remember how they work, we have the ultimate Excel hack for you. This video shows you how to do super-fast sums without formulas.
Speed up typing
Do you find yourself typing duplicate words or numbers into Excel? You can speed up this process by using the clever Flash Fill feature. It’ll save you from typing out the same info multiple times. Here’s how to use it.
Instantly see all data in columns & rows
Sometimes in an Excel document the column sizes need to be adjusted so you can see the data clearly. Rather than trying to change all the column and row sizes manually, we show you how to do it in just a few clicks.
Get to the top row without scrolling
If your Excel document is very long, it can take a lot of scrolling to get back to the top. Find out how to do it quickly, without moving the mouse or endless scrolling. It’s a shortcut you’ll use over and over.
Easily zoom in and out
When you’re looking at data in Excel, make sure you’re looking at the bigger (or smaller) picture by using the Zoom functions. This video shows you how to zoom in and out easily.
Always see the headings when scrolling
Excel is great for looking at lots of data, but when you can’t see the column or row headers, you must scroll back and forth to check what the data means. Did you know there’s a great time saver which can lock the headers in place? Here’s how to do it.
Start a new document quicker
If you find yourself copying or overwriting old documents, you need to start using templates. Here’s how to create, save and open them.
Print mass personal letters
If you have a lot of letters to send and want to personalize them, this video is for you. Learn how to insert personal information, merge, and print multiple letters from just one document.
Do mass personal emailing
Did you know you can send mass personal emails from within Word? Here’s how to make multiple emails look personal to every recipient, without having to leave your document.
Insert chunks of text with short codes
Always typing the same information into Word documents? Save time and get it right by using short codes. You’ll wonder how you ever lived without them. Here’s how to set them up.
Insert chunks of text with a click
If you use Word a lot, you’re probably typing in the same information again and again and again. Save time by using the Auto Text function. Let us show you how.
Get rid of the annoying welcome screen
The Word welcome screen is great… the first time. Did you know you can skip it every time you open Word, so you can get straight to work? Here’s how to do that.
Do whatever you want with one click
If you spend a lot of time searching through menus and tools in Word, then your life is about to become a lot easier. Here’s how to create your own Quick Access Toolbar, so you can get to the tools and settings you use most often with just one click.
Concentrate and type more
Sometimes when you’re writing an important Word document, it’s too easy to be distracted by all the menus and buttons. Did you know you can remove the clutter from Word and put it into Focus mode… with just one click? Here’s how.
Create and insert screen recordings
A video’s worth a thousand PowerPoint slides for communicating information. In this video, we show you how to create and insert screen recordings directly into your slides.